همه چیز در مورد ویندوز ۱۰
- بهدست:
- دستهبندی: مطالب تفریحی
همه چیز در مورد ویندوز ۱۰
وبسایت تفریحی پورتال ۱ :: لطفا در ادامه همه چیز در مورد ویندوز ۱۰ را ببینید.
نوار ابزار یکی از مهمترین مشخصه های سیستم عامل مایکروسافت می باشد و این موضوع در ویندوز ۱۰ نیز کاملا به چشم می آید. در نسخه جدید سیستم عامل مایکروسافت، امکانات و ویژگی های جدیدی همچون کورتانا به آن افزوده شده می باشد. با این حال منوی ابزار در ویندوز ۱۰ همان نواریست که همیشه با آن سر کرده ایم.
هر کاری که بخواهید می توان به این نوار ابزار کرد: از حذف و اضافه کرده آیکون های جدید و از بین بردن آیکون های پیش فرض گرفته تا تغییر دادن رنگ و طراحی از جمله آموزش هایی می باشد که در ادامه برایتان در نظر گرفته ایم. با گویا آی تی همراه شوید.
همچنین اگر شما نیز در زمینه شخصی سازی نوار ابزار پیشنهادی دارید، آن را در بخش نظرات با ما در میان بگذارید.
افزودن برنامه ها (پین)
هر برنامه و بخشی که بخواهید را می توان به سادگی و سهولت بر روی نوار ابزار پین نمایید و دسترسی سریعتری به آن داشته باشید. به عنوان مثال اگر محصل درس زبان انگلیسی هستید می توانید دیکشنری های پر کاربرد خود را در این بخش پین کنید. کافیست در منوی جست و جوی جدید، اسم برنامه را وارد کرده و با راست کلیک و انتخاب گزینه Pin to Taskbar آن را بر روی نوار ابزار بیاورید. همچنین با چپ کلیک بر روی آیکون می توانید آن را باز کرده و یا جابجا کنید.
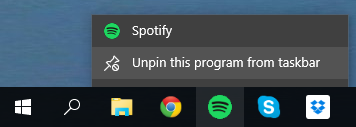
همچنین با راست کلیک بر روی هر آیکون در نوار ابزار می توانید از گزینه Unpin this program from taskbar جهت حذف آیکون از منوی ابزار استفاده نمایید.
ویژگی های نوار ابزار
در بخش خالی نوار ابزار راست کلیک کرده و گزینه properties را انتخاب کنید. در پنجره ای که باز می شود می توانید به سادگی تنظیمات مورد دلخواه خود را برای نوار ابزار اعمال نمایید. اگر در سال های گذشته جزء کاربران ویندوز بوده باشد، تنظیمات و امکانات این بخش برای شما تازگی خاصی ندارند. در این بخش می توانید نوار ابزار را قفل کرده، حالت مخفی شدن اتوماتیک را فعال کنید، آیکون ها را کوچک تر کرده، مکان آن در صفحه را مشخص کنید و در نهایت نحوه قرار گرفتن پنجره های فعال در آن را مشخص کنید.
در بخش Combine می توانید این موضوع که پنجره های فعال از هر آیکون را با هم ادغام کند یا نه را مشخص کنید. این امکان در نوع خود بسیار کاربردی به نظر می رسد.
مستقیما جست و جو کنید
در ویندوز ۱۰ یک نوار جست و جوی نه چندان کوچک در منوی تسک جا خوش کرده می باشد. به کمک این بخش می توانید مستقیما در اینترنت و یا فایل و برنامه های رایانه خود جست و جو نمایید و همچنین به کورتانا (دستیار شخصی ویندوز ۱۰) دسترسی داشته باشید: البته اگر فعال باشد.
این نوار جست و جو تا حدی عریض می باشد و ممکن می باشد بخواهید آن را کوچک تر کرده و یا به طور کل از شرش خلاص شوید.
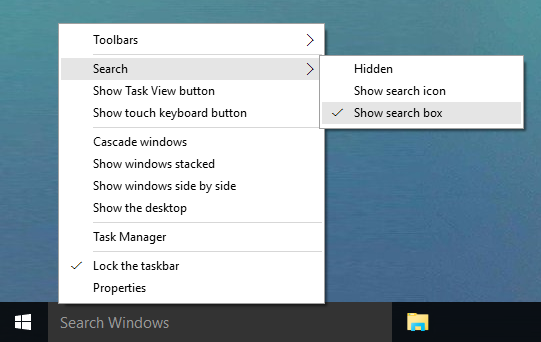
بر روی منوی تسک راست کلیک کرده و مطابق شکل بالا به بخش Search بروید: حالا سه حق انتخاب را پیش روی خود دارید. گزینه Hidden امکان جست و جو از طریق نوار ابزار را به طور کلی حذف می نماید، گزینه Show Search icon یک آیکون ذره بین جهت جست و جو را در نوار قرار می دهد. در آخر به کمک گزینه Show Search Box که به طور پش فرض در ویندور ۱۰ فعال می باشد، نوار جست و جو را در نوار تعبیه می کند.
توجه داشته باشید که اگر نوار ابزار خود را از بخش تنظیمات به سایز کوچک در آورید، دیگر امکان استفاده از منوی جست و جو در این بخش را نخواهید داشت.
بخش هشدار یا همان نوتیفیکیشن را ویرایش کنید
در سمت چپ نوار ابزار، آیکون های ریزی در کنار ساعت و تاریخ تعبیه شده اند. یکی از این آیکون ها مربوطه به بخش نوتیفیکیشن می باشد که اخیرا به ویندوز ۱۰ افزوده شده. این بخش از منوی ابزار را نیز می توان ویرایش کرد. امکان تعیین آیکون های این بخش از طریق راست کلیک بر روی قسمتی خالی در منوی ابزار و انتخاب گزینه Properties و Costumize وجود دارد.
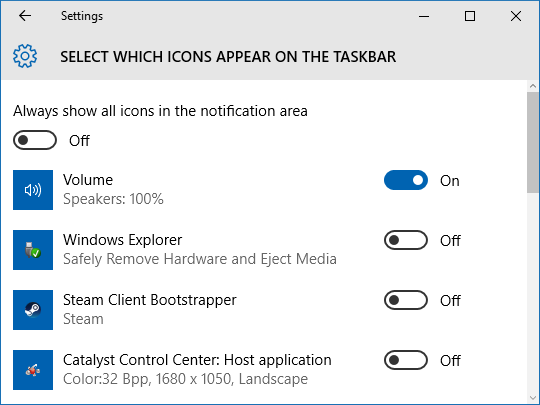
این پنجره امکانات و تنظیمات متعددی را در اختیار کاربر می گذارد. ابتدا گزینه Select which icons appear on the taskbar را انتخاب کرده و برنامه هایی را که اینجا نمایش داده می شود را کنترل نمایید.
رنگارنگ کنید
نوار ابزار ویندوز ۱۰ به طور پیش فرض مشکی می باشد. با این حال می توانید از رنگ های دیگری برای این بخش استفاده کرده و تنوع بهتری به دسکتاپ خود بدهید. برای این کار دکمه ویندوز و i را بفشارید تا پنجره تنظیمات باز شود. در اینجا به بخش Personalization رفته و بخش Colors را از منوی سمت چپ انتخاب کنید.
ابتدا از روشن بودن گزینه Show color on Start, taskbar and action center مطمئن شوید. حالا دو حق انتخاب دارید. اگر می خواهید رنگ نوار ابزار از روی تصویر دسکتاپ تعیین شود، Automatically pick an accent color from my background را فعال نمایید.
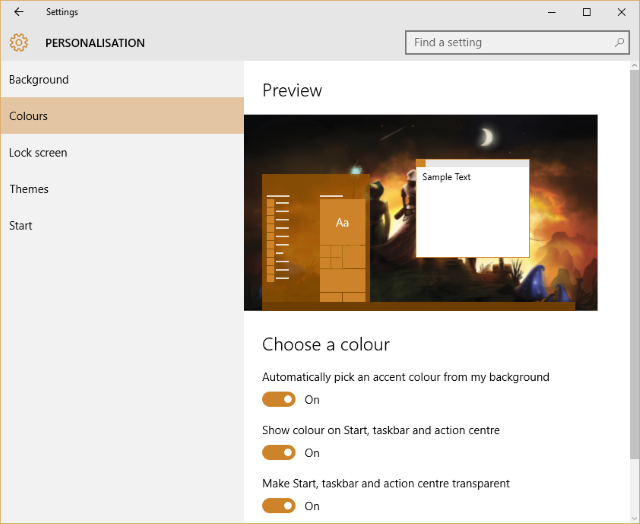
اگر این گزینه را انتخاب نکنید، رنگ های مختلف و رنگارنگی برای انتخاب به عنوان پس زمینه نوار ابزار نمایان می شوند. با کلیک بر روی هر کدام از آن ها رنگ مربوطه به عنوان پس زمینه نوار انتخاب می شود.
مولتی تسک (دسکتاپ های متعدد)
به طور پیش فرض آیکونی در نوار ابزار قرار گرفته می باشد که امکان ایجاد دسکتاپ های متعدد و همچنین مدیریت پنجره های باز شده را به کاربر می دهد. این آیکون دقیقا در کنار نوار جست و جو دیده می شود. این آیکون کاربرد خوبی برای کاربر در دسکتاپ دارد. اما ممکن می باشد نمی خواهید آن را در اختیار داشته باشید.
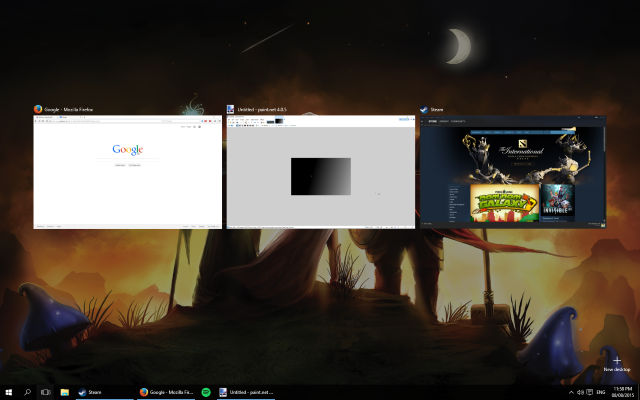
از آنجایی که به کمک دکمه ویندوز و Tab می توان به مدیریت دسکتاپ ها پرداخت، ضرورت وجود این آیکون در نوار ابزار زیر سوال می رود. با این حال اگر آن را از نوار بردارید، امکان مولتی ویندوز به طوذ کل از بین نمی رود.
امیدواریم مقاله مورد نظر و استفاده شما عزیزان قرار گرفته باشد. اگر در زمینه نوار ابزار ویندوز ۱۰ نکته خاصی مد نظر دارید ، آن را از بخش نظرات با ما در میان بگذارید. منتظر مقالات آینده گویا آی تی باشد.
هرآنچه باید پیرامون مشکلات امنیتی ویندوز ۱۰ بدانیم
ویندوز ۱۰ چندی پیش رسما توسط مایکروسافت معرفی و عرضه شد. در این که معرفی این نسخه از سیستم عامل سرشناس جهانی چیزی جز سود و موفقیت برای مایکروسافت نداشت، شکی نیست. این نسخه به نسبت ویندوز ۷ و حتی ۸ یک ارتقاء بسیار بزرگ و موفقیت آمیز بود و از زمان عرضه رسمی تا کنون بیش از ده ها کاربر آن را دانلود کرده اند ( ویندوز ۱۰ در ۲۹ جولای امسال عرضه شد).
طبیعتا، در دیدن اول مشکلات و کمبود هایی را در بخش طراحی و شکل جدید ویندوز دیدن می کنید که مطمئنا به زودی توسط آپدیت های مایکروسافت برطرف خواهندشد، با این حال تجربه کلی کاربرد ویندوز ۱۰ برای کاربران بسیار مفید و لذت بخش بوده می باشد.
با این حال تنها بخشی که در ویندوز ۱۰ مورد انتقاد قرار گرفته، بحث امنیت می باشد. با این حال این اتفاق آنچنان غافلگیر کننده نبود، امروزه هزاران کاربر منتظر در فضای وب هستند تا بتوانند حفره های امنیتی متعددی را چه برای سوء استفاده و چه برای کمک به شرکت سازنده بیابند.
با این تفاسیر، نوشتن یک مقاله جامع پیرامون بحث امنیت در ویندوز ۱۰ را در دستور کار خود قرار دادیم. در ادامه می خواهیم به مشکلات امنیتی فاحش و حائز اهمیت در ویندوز ۱۰ بپردازیم.
ویندوز ۱۰ پهنای باند شما را می دزدد
آنچه مشخص می باشد، ویندوز ۱۰ از بخش قابل توجهی از پهنای باند شما جهت دریافت آپدیت های ریز و درشت استفاده می کند؛ پهنای باندی که کاربر برای آن هزینه پرداخت کرده می باشد. این قابلیت به طور پیش فرض در ویندوز کاربران فعال می باشد.
با این که این موضوع تا حدی غافلگیر کننده به نظر می رسد، اما متاسفانه درست می باشد. در واقع ویندوز ۱۰ برای این که به روز رسانی های خود را سریع و به صرفه تر ارسال نماید، از پهنای باند رایانه شما استفاده کرده و این فایل ها و اطلاعات را برای دیگر سیستم های Network شما و همچنین هر سیستمی در جهان ارسال می کند! این کار به کمک تکنولوژی جدید Peer to Peer به انجام می رسد.
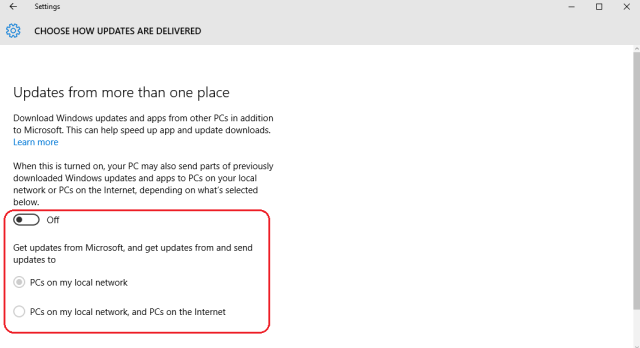
این موضوع همانند یک خنجر دو لبه برای شما می باشد؛ اگر تنها این به روز رسانی ها را با سیستم های متصل به شبکه خانه و یا دفتر خود به اشتراک می گذارید، این کار میزان مصرف پهنای باند شما را کاهش می دهد. با این حال، اگر در رسیدن به روز رسانی به رایانه های خارجی کمک کنید، پهنای باند شما بیخود و بی جهت کاهش خواهد یافت.
جهت غیر فعال کردن این گزینه، به ترتیب به این بخش مراجعه نمایید:
Start > Settings > Update & Security > Windows Update> Advanced Options >
Choose how updates are delivered
حال گزینه Updates from more than one place را به حالت خاموش (Off) در آورید.
تاریخچه مرورگر، بوک مارک ها و رمز های عبور شما با سرور های مایکروسافت همگام سازی می شوند
این قابلیت از زمان ویندوز ۸ در سیستم عامل مایکروسافت گنجانده شده می باشد. البته این قابلیت زمانی فعال می شود که اولا با اکانت مایکروسافت خود در سیستم وارد شده باشد و دوما گزینه Express Setting را در هنگام نصب ویندوز برگزیده باشید.
حتی اگر این قابلیت به هر دلیل در ویندوز شما فعال شده باشد، به راحتی قابل تغییر دادن می باشد. تنها کافیست به بخش Start > Setting > Accounts > Sync your Setting رفته و حالت مورد دلخواه خود را فعال نمایید.
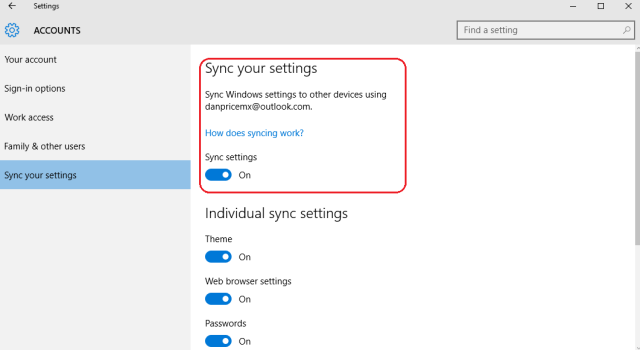
اگر واقعا به فعال بودن چنین قابلیتی حساس هستید، بهتر می باشد از یک اکانت داخلی و غیر رسمی مایکروسافت در ویندوز استفاده نمایید. جهت تغییر دادن اکانت خود در ویندوز ۱۰ از اکانت مایکروسافت به اکانت داخلی به بخش Start > Settings > Accounts > Your account > Sign in with a local account instead رفته و تنظیمات مورد دلخواه خود پیرامون اکانت ویندوز ۱۰ را اعمال نمایید.
با این حال بهتر می باشد بدانید که یکی از بزرگ ترین نکات مثبت استفاده از اکانت مایکروسافت در ویندوز همین موضوع همگام سازی و ذخیره موارد مختلف می باشد، اگر با همین اکانت در سیستم دیگری وارد شوید، تمام دیتا و تنظیمات مورد نظر شما در آن اعمال می شوند. پس اگر واقعا مشکلی با ذخیره شدن اطلاعات مرورگر در سرور های مایکروسافت ندارید، پیشنهاد می کنیم اولا از اکانت خود مایکروسافت استفاده نمایید و دوما ویژگی فوق را غیر فعال نکنید.
بخش Wi-Fi Sense به طور خودکار رمز عبور شما را به اشتراک می گذارد
این یک دروغ می باشد! اولا این قابلیت به طور پیش فرض فعال نیست و کاربر باید به دلخواه و اراده خود آن را فعال نماید و دوما اگر هم این ویژگی فعال شود، رمز عبور شما به هیچ وجه به اشتراک گذاشته نمی شود.
این قابلیت نیز جزء موارد جدید در ویندوز ۱۰ محسوب نمی گردد. اولین بار Wifi sense در ویندوز ۸٫۱ تعبیه شد. این قابلیت از شما می پرسد که آیا علاقه ای به اشتراک گذاشتن اطلاعات ورود (لاگین) خود با دیگر مخاطبین را دارید یا خیر. این درخواست نیز اولین بار به هنگام اتصال به یک وای فای مطرح می گردد و تصمیم با خود کاربر می باشد.
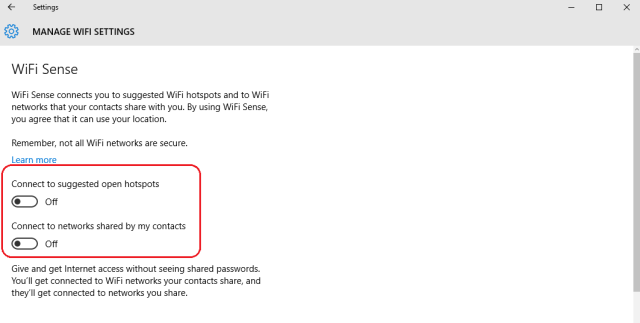
حتی اگر این قابلیت را فعال نمایید، باید مشخص کنید که اطلاعات فوق با کدام یک از دوستان و مخاطبانتان به اشتراک گذاشته شود. در واقع این قابلیت یک دعوت نامه جهت استفاده از وای فای شما به تمام مخاطبینتان نیست! با هر کسی که اطلاعات را به اشتراک بگذارید، هیچ گاه قادر به دیدن رمز عبور شما نیست. تنها می تواند از وای فای آن هم با اجازه اولیه شما استفاده نماید.
هیچ چیز در دنیا رایگان و کاملا مجانی نیست. ویندوز ۱۰ رایگان می باشد، با این حال حتما فعالیت هایی جهت کسب سود از طرف مایکروسافت صورت گرفته می باشد. قبول دارید یا خیر؟
خوب در پاسخ باید هم بگوییم بله و هم بگوییم نه. ویندوز ۱۰ برای هر یک از کاربران ویندوز ۱۰ یک آی دی اختصاصی تبلیغاتی می سازد ( دقیقا اتفاقی که در ویندوز ۸ و همچنین ۸٫۱ می افتاد). این آی دی توسط برنامه نویسان اپلیکیشن، شبکه های تبلیغاتی، مایکروسافت و کمپانی های دیگر جهت شناسایی شما و ارسال محتوی بر روی صفحه شما استفاده می گردد.

این قابلیت به طور پیش فرض فعال می باشد و به راحتی می توان از شر آن خلاص گردید. به بخش Start > Settings > Privacy > General رفته و مطمئن شوید گزینه Let apps use my advertising ID for experiences across apps غیر فعال می باشد. همانطور که در بخش توضیحات این امکان درج شده، با غیر فعال کردن این گزینه اکانت شما ریست شده و دیگر در دسترس شبکه های مذکور نخواهد بود.
اگر به شدت با تبلیغات مخالف هستید، در همان بخش بر روی گزینه anage my Microsoft advertising and other personalization info در پایین صفحه کلیک کرده و سئس به وبسایت خاصی راهنمایی شوید. در این جا می توانید مطمئن شوید که دیگر هیچ کمپانی تبلیغاتی به اطلاعات آی دی شما دسترسی ندارد.
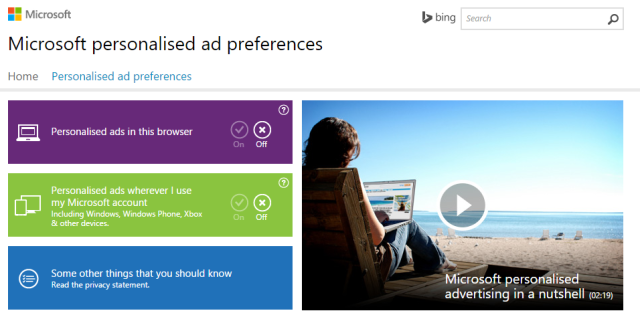
کورتانا در حال جاسوسی از شماست!
کورتانا چگونه قادر می باشد به یک دستیار حرفه ای و خوب برای کاربر بدل گردد؟ مایکروسافت مجموعه خاص و عظیمی از اطلاعات و دیتا را در اختیار این دستیار قرار داده می باشد تا بتواند به کاربر کمک کند. از جمله این موارد می توان به موقعیت مکانی دستگاه، اطلاعات تقویم کاربر، برنامه های مورد استفاده، دیتا از ایمیل و پیام های متنی، کسانی که با شما در تماس هستند و… اشاره کرد.
کورتانا همچنین به کمک شناخت نحوه استفاده شما از رایانه خود و اکانت مایکروسافت، شما را بهتر خواهد شناخت و به بخش های مختلفی دسترسی خواهد داشت.
کورتانا، پاسخ مایکروسافت به سیری در اپل و همچنین Google Now در گوگل می باشد. این دستیار هوشمند به شما کمک می کند تا به پاسخ سوال هایتان برسید، اطلاعات مورد نظرتان را در سیستم یا وب به دست آورید، اتفاقات مهم را فراموش نکنید و جدید ترین اخبار را در اختیار داشته باشید.
اطلاعات مورد استفاده کورتانا که در بالا ذکر شد ترسناک می باشد، با این حال منصفانه می باشد که برای اینکه کورتانا یک دستیار خوب و کاربری باشد، باید دسترسی کامل و جامعی بر فعالیت های شما و اطلاعاتتان داشته باشد.
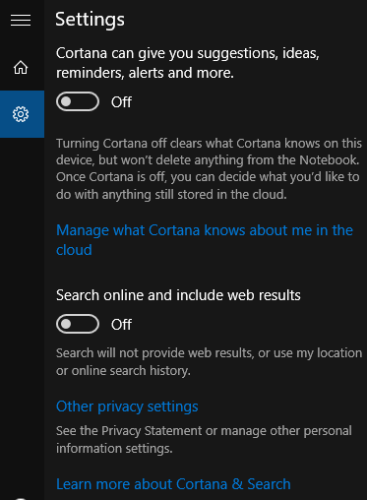
نکته مهم در مورد کورتانا این می باشد که پس از نصب ویندوز ۱۰ به طور پیش فرض غیر فعال می باشد و فقط به جست و جو در سیستم و وب می پردازد. تا زمانی که کورتانا را تنظیم نکنید به فرمان های صوتی شما گوش نمی کند.
آیا هنوز هم به امنیت مایکروسافت و سیستم عامل جدیدش شک دارید؟
مطمئنا اطلاعات مذکور در کاهش نگرانی های شما از امنیت ویندوز خود کمک کرده می باشد. اما آیا کاملا مطمئن هستید یا هنوز هم شک دارید؟ آیا این ویژگی ها و حفره های امنیتی را باید از هر غول تکنولوژی انتظار داشته باشیم؟
آیا ویندوز ۱۰ در یک کلام امن می باشد یا خیر؟ پاسخ سوالات را در بخش نظرات با ما و خوانندگان دیگر در میان بگذارید. امیدواریم این مقاله نیز مورد توجه و استفاده شما عزیزان قرار گرفته باشد.
همه چیز در مورد ویندوز ۱۰
منبع : پورتال یک
لطفا نظر خود را درباره همه چیز در مورد ویندوز ۱۰ با ما در میان بگذارید.


بدون دیدگاه